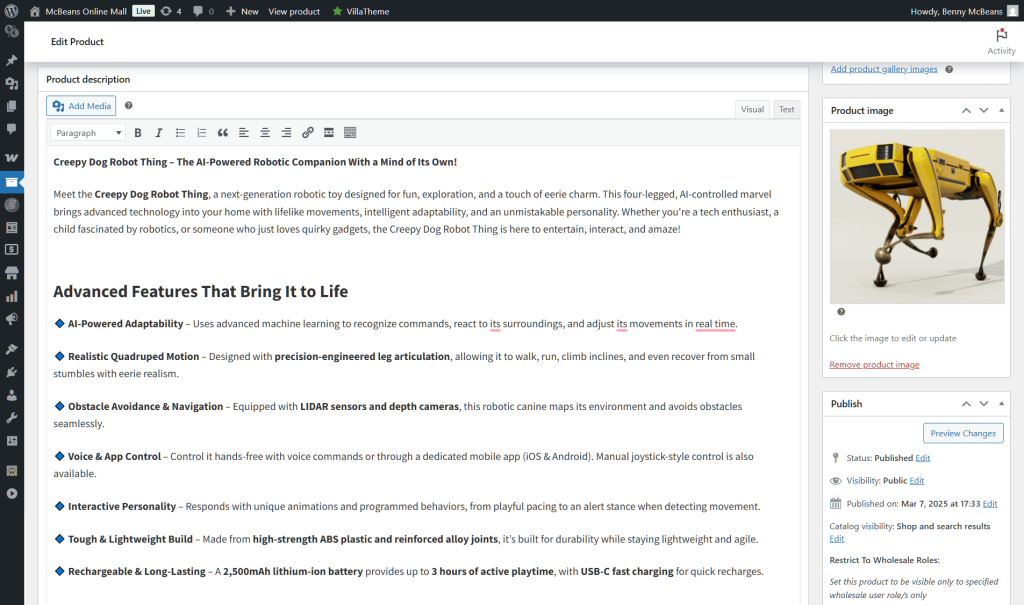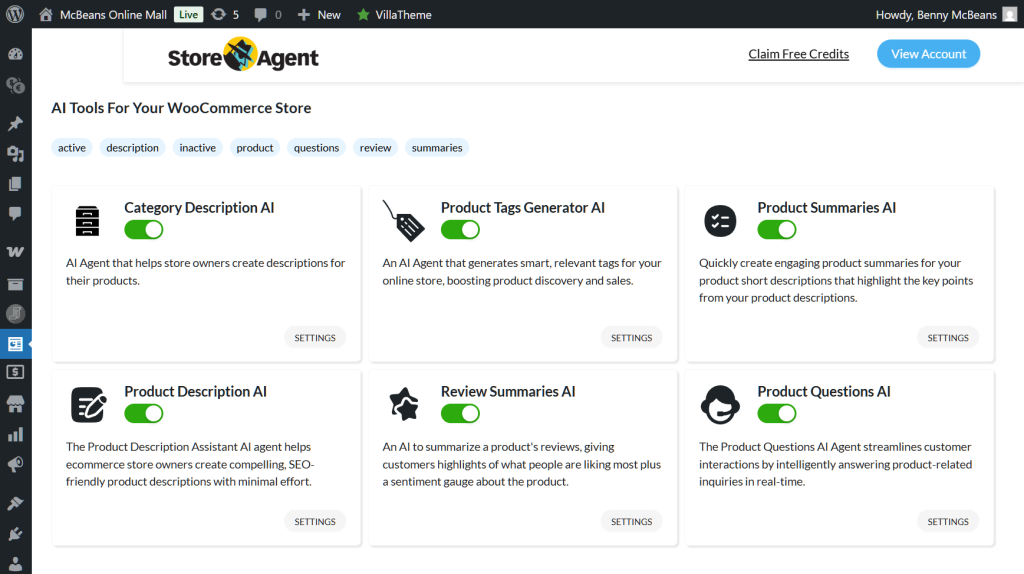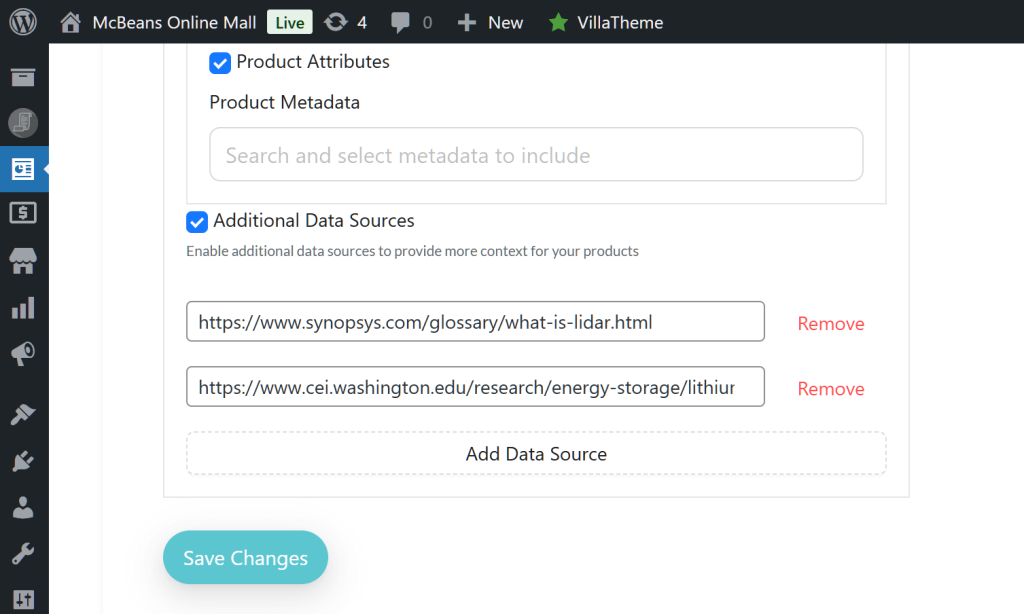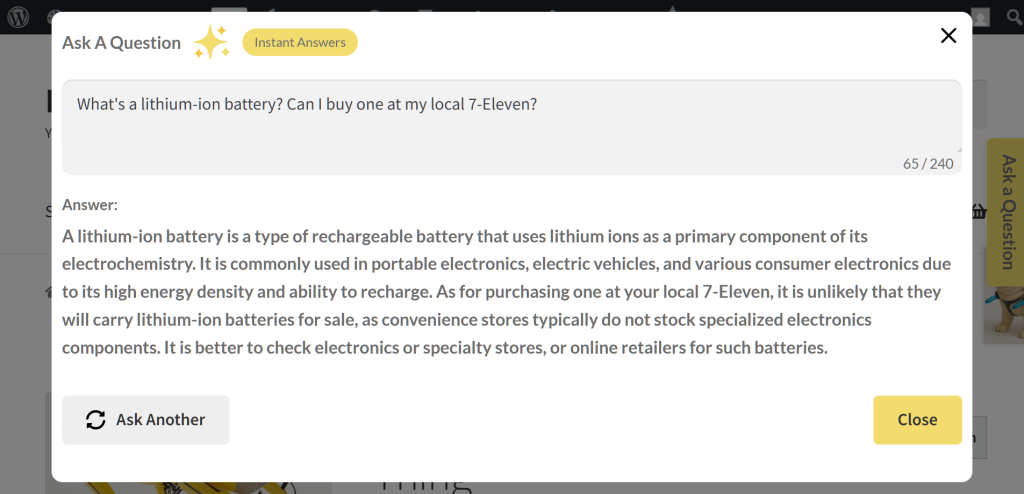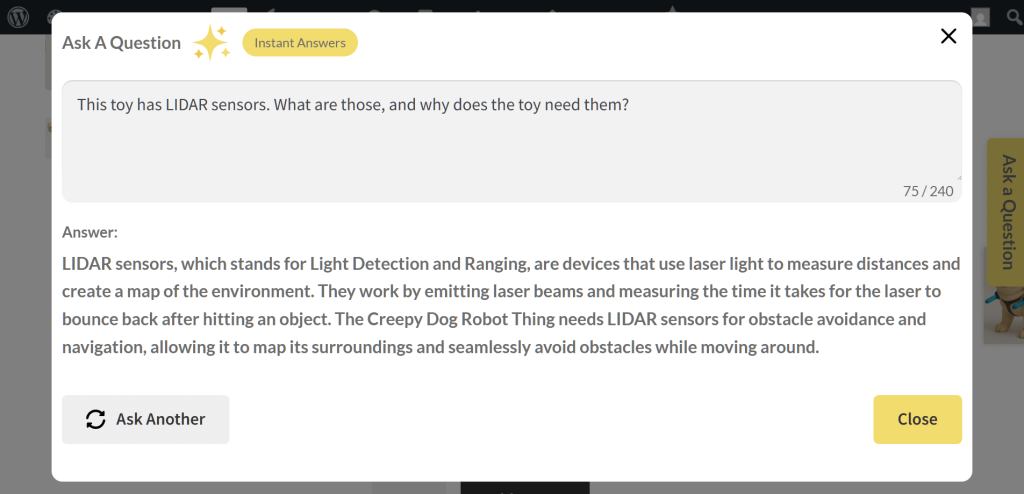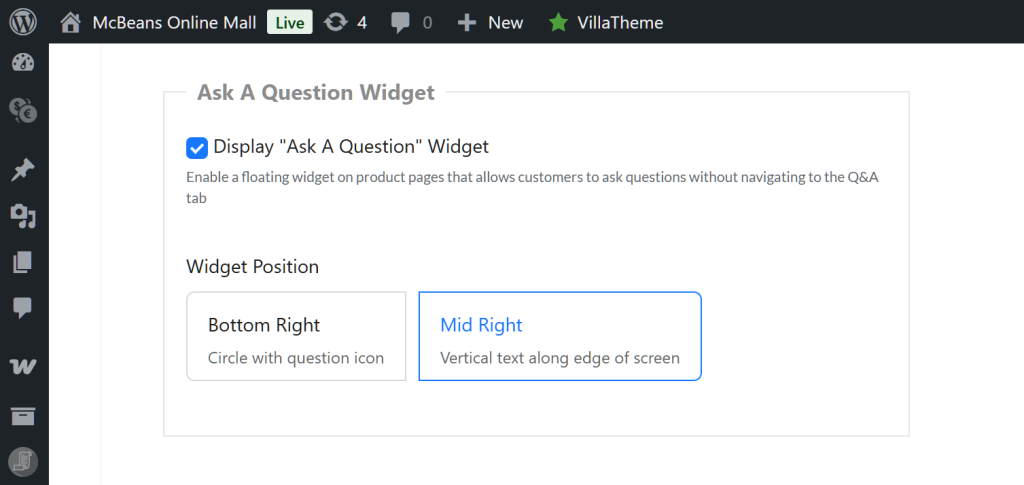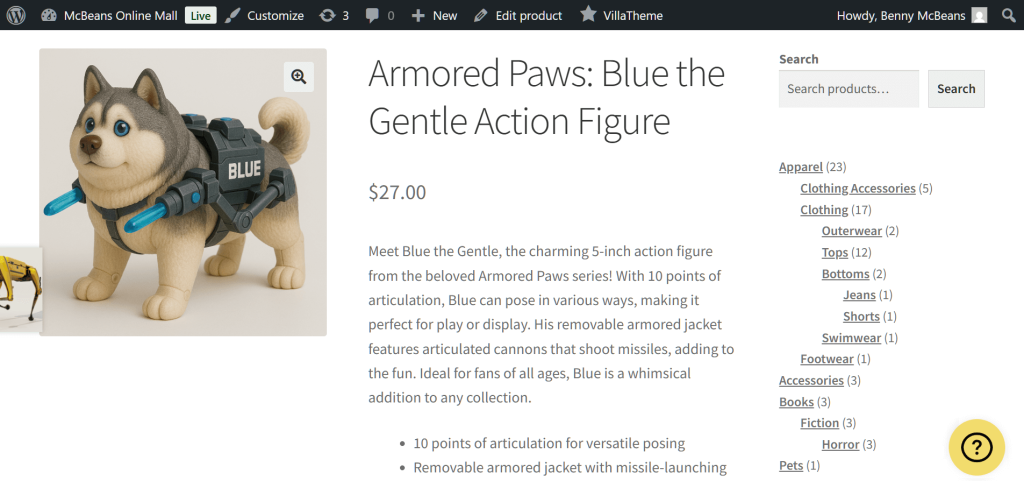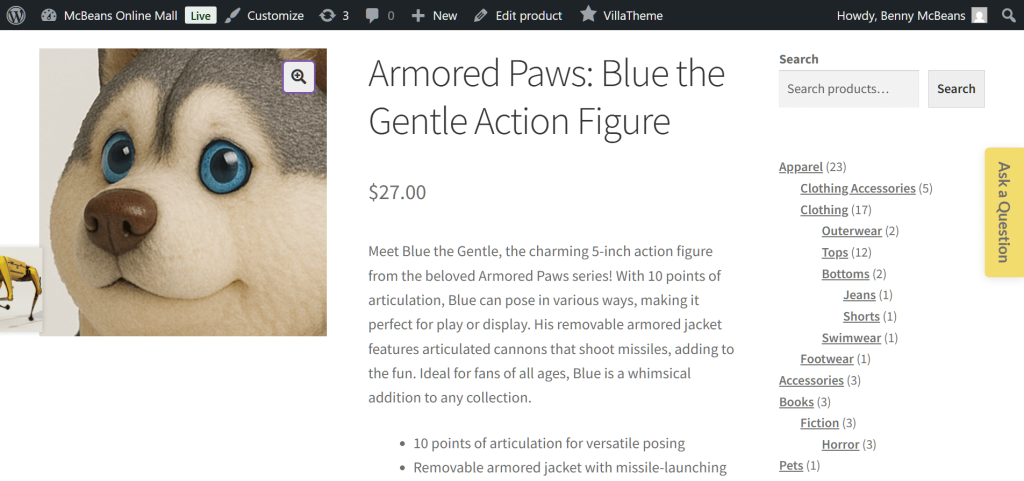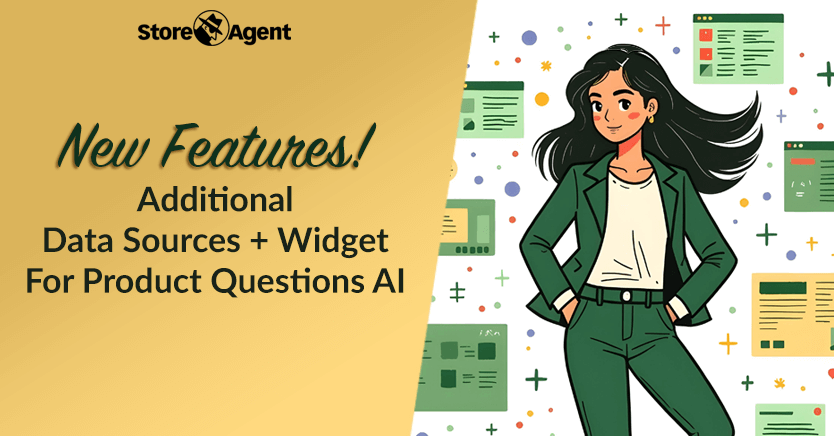
We’re excited to announce two new features for Product Questions AI: Additional Data Sources and the Ask A Question Widget!
The first update allows the AI to provide more detailed and accurate answers to customer questions. Meanwhile, the second makes it easier for shoppers to reach the AI on product pages, speeding up the Q&A process!
Keep reading to learn more!
- What’s New: 2 Improvements To Product Questions AI
- New Feature 1: Additional Data Sources
- New Feature 2: Ask A Question Widget
- Conclusion
What’s New: 2 Improvements To Product Questions AI
Product Questions AI is like having a super helpful store assistant on every product page.
Basically, this AI tool gives your customers a place to ask questions and get instant answers—no waiting, no confusion. The AI reads your product details, finds the right info, and gives smart replies right away. It even learns from past questions to get better over time.
Of course, you’re always in control. You can approve answers before they go live, or let the AI respond automatically. Either way, it helps remove doubts and keeps shoppers moving toward checkout.
And now, we’ve added two major upgrades to Product Questions AI, making it even better at answering customer questions.
New Feature 1: Additional Data Sources
To answer customer questions accurately, Product Questions AI uses product info from your WooCommerce store. For example, it pulls details from product descriptions, attributes, and other relevant fields.
But what if a customer asks something that isn’t covered in your usual product fields?
That’s where the Additional Data Sources feature comes in. It lets you add links to extra pages or documents, giving the AI more context to answer those tricky questions accurately.
To show this new feature in action, let’s take a look at a product called the “Creepy Dog Robot Thing.”
As you can see below, its Product description mentions that it uses LIDAR sensors and a lithium-ion battery.
However, it doesn’t explain these components in detail, so Product Questions AI would have difficulty answering highly specific questions about them.
Thankfully, the Additional Data Sources feature solves this problem. Follow the step-by-step guide below to discover how!
Step 1: Access the Product Questions AI settings
Go to your WordPress dashboard. Then, click StoreAgent > AI Tools to view all the AI tools you can use.
Next, enable Product Questions AI and click its Settings button.
Step 2: Add additional data sources
Now, click the Settings tab and scroll down until you find the Additional Data Sources option. To activate this feature, simply tick its checkbox.
You can now add new data sources for the AI to pull information from. Simply click the Add Data Source button and enter the URL of this new source.
As you can see below, we added two webpages that cover technical topics: LIDAR sensors and lithium-ion batteries.
Now that we’ve added these webpages using the Additional Data Sources option, the AI can answer specific questions about LIDAR sensors and lithium-ion batteries.
You can add as many additional data sources as you want!
New Feature 2: Ask A Question Widget
There’s now a faster way for customers to ask questions.
When you enable the new Ask A Question Widget, a small button appears on the product page where shoppers can easily see and click it. Thus, they no longer have to scroll down to the Questions & Answers panel to communicate with the Product Questions AI.
In short, this new feature makes asking questions quicker and easier right when customers need it.
So, want to see how to set it up? Follow the steps below!
Step 1: Access the Product Questions AI settings
Navigate to your WordPress dashboard and click StoreAgent > AI Tools. Then, activate Product Questions AI and click its Settings button.
Step 2: Customize the widget
Click the Settings tab and scroll down to the Ask A Question Widget option. To activate this feature, tick the checkbox for Display “Ask A Question” Widget.
Basically, all that’s left is to choose where you want the widget to appear. You have two options:
Bottom Right: Do you want a circular button with a question mark to appear in the bottom right corner of the screen? Then pick this option!
Mid Right: This option displays vertical text along the middle right edge of the screen.
Conclusion
With these two new features for Product Questions AI, customers get better answers faster without having to dig for information. The Additional Data Sources feature helps the AI give smarter, more detailed answers, while the Ask A Question Widget makes it easier for shoppers to ask questions in the first place.
In summary, this guide explored two new Product Questions AI features:
Would you like to know more about Product Questions AI? Let us know in the comments!